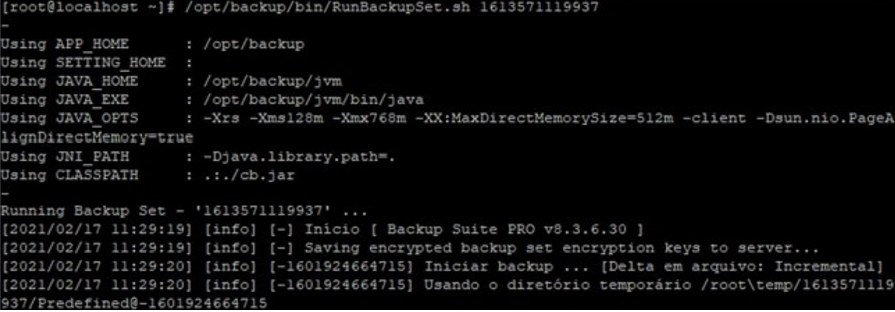Configurando XenServer
Baixando e configurando script de extração das VM
Este passo consiste em realizar o download do script para edição, em seu terminal Linux. Crie uma pasta para o download do script, a imagem abaixo mostra o processo de download e descompactação do arquivo.
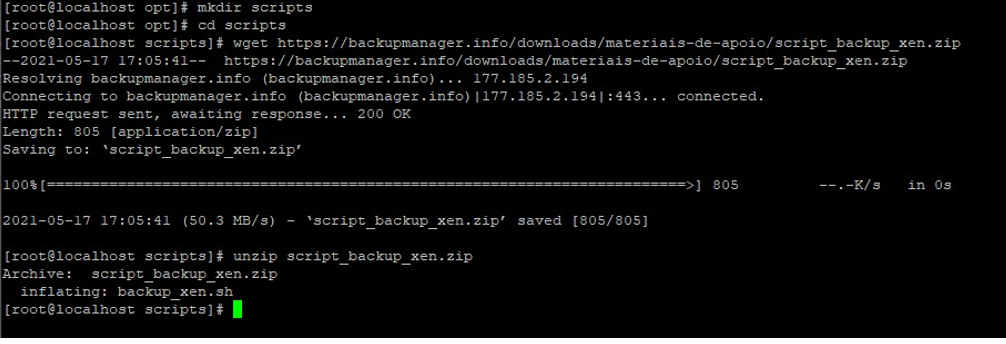
Comandos utilizados
Cirando Pasta: mkdir scripts
Acessando Pasta: cd scripts
Download: wget https://backupmanager.info/downloads/materiais-de-apoio/script_backup_xen.zip
Descompactação: unzip script_backup_xen.zip
O próximo passo é editar o script, pode utilizar qualquer editor de texto que estiver disponível, no início do script verá duas mensagens, apenas estes dois campos serão editados no script.

Observações:
-Pasta selecionada deve ser criada apenas para esta função;
-Código “UUID” pode ser encontrado pela interface de seu XenServer nas propriedades da VM;
-Para selecionar mais de uma VM basta inserir um espaço após o código e inserir o “UUID” da outra VM;
Após edição salve o arquivo, e teste rodando em seu Linux para validação, ele deve extrair as VM’s para a pasta indicada no script.
Comando:
./backup_xen.sh
Instalando a ferramenta no ambiente Linux
1° Crie o diretório
mkdir /opt/backup
2° Acesse o diretório
cd /opt/backup
3° Baixe a ferramenta com o link do seu portal
wget https://panel.ArtBackup.com/e77af2c3d833d0ad4b1246fea49e0234/softwares/backupahs/pro-nix.tar.gz
4° Descompacte o arquivo
tar -zxvf pro-nix.tar.gz
5° Dê permissão ao novo arquivo descompactado
chmod +x obm-nix-443-mspclouds.com-https-0O.sh
6° Execute o novo arquivo
./obm-nix-443-mspclouds.com-https-0O.sh

7° Acesse o diretório bin e instale
/opt/backup/bin/install.sh
Criando a tarefa
1° Acesse
Portal WEB > Clientes > Gerenciar produtos > Editar usuário > Avançado.
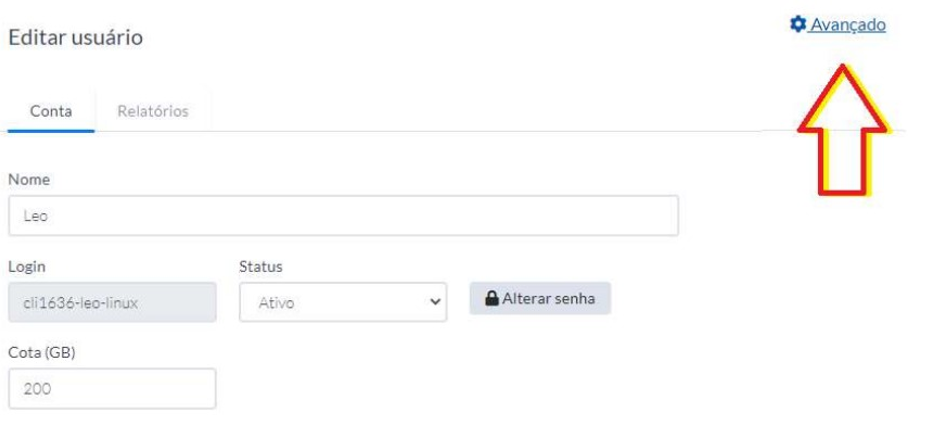
2° Acesse com a conta da ferramenta > Usuário > Conjunto de backup > +(adicionar)
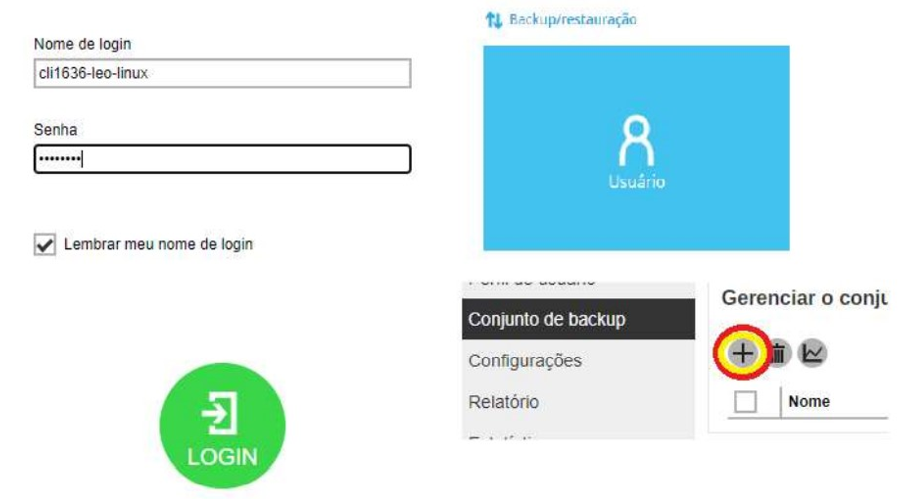
3° Configure a rotina
Após acesso ao caminho acima, irá indicar nome da rotina e pasta que criou para extrair as VM’s, seguido da configuração de agendamentos até efetivar a criação.
Em seguida com a rotina criada deve acessar “Conjunto de backup” e selecionar a rotina que foi criada, acessando a opção conforme imagem abaixo.
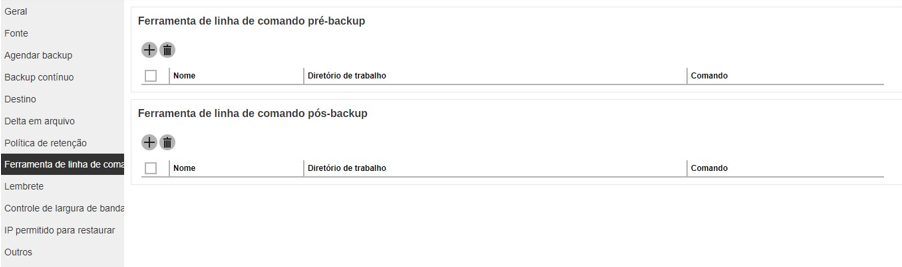
Serão adicionados um Pré-Comando e um Pós comando como mostra imagens abaixo.
Pré-Comando:
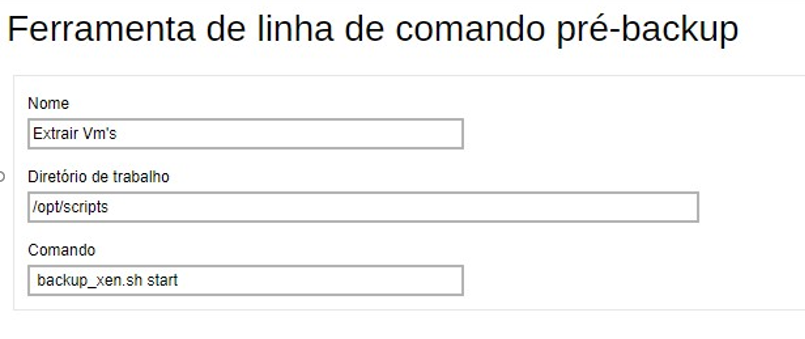
Pós-Comando:
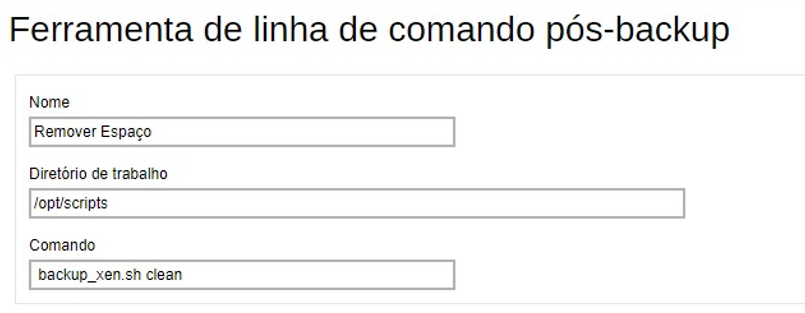
Após esta configuração salve a rotina.
Atrelando a tarefa ao servidor
1° Acesse a ferramenta no caminho abaixo com as credenciais da aplicação no ambiente.
/opt/backup/bin/RunConfigurator.sh
1 – Login
URL: rdr.mspclouds.com
Porta: 443
Protocolo: 2
Proxy: Conforme seu ambiente
Login/Senha
Após, a ferramenta irá localizar a nova rotina recém-criada.
2° Habilite a rotina no ambiente e ative a chave de criptografia.
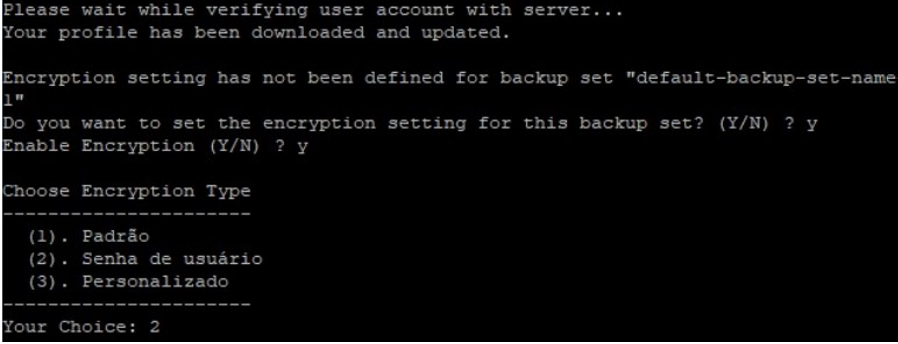
3° inicie um backup manual fora da ferramenta com o ID correspondente à sua tarefa.
/opt/backup/bin/RunBackupSet.sh “id_Rotina_Backup”