Realizando Backup de Arquivos no Windows
Configurando o perfil de Backup
Abra o software de Backup, digite o login e senha criados no painel. Caso não tenha uma conta de backup, clique neste link e veja como criar uma.
Em posse do login e senha, abra o software de backup e digite-os.
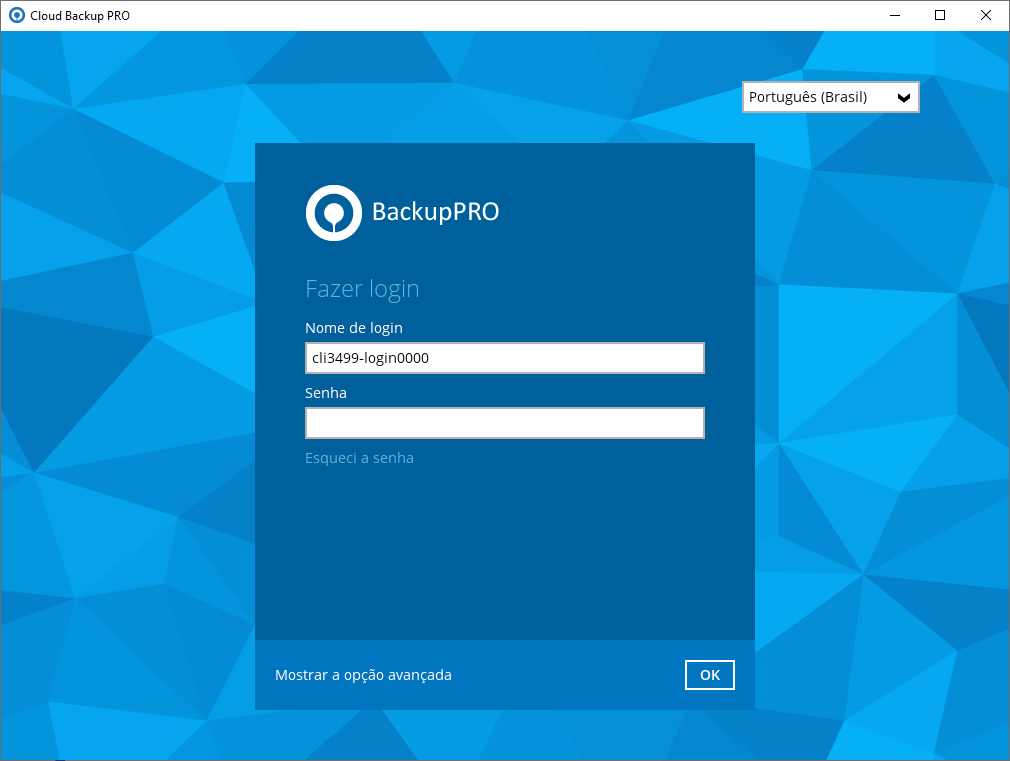
Para iniciar a criação do perfil, clique no botão “Perfis de backup” e em seguida em “Adicionar novo Perfil de backup”. Depois escolha o nome da rotina e o tipo de backup que deseja fazer.
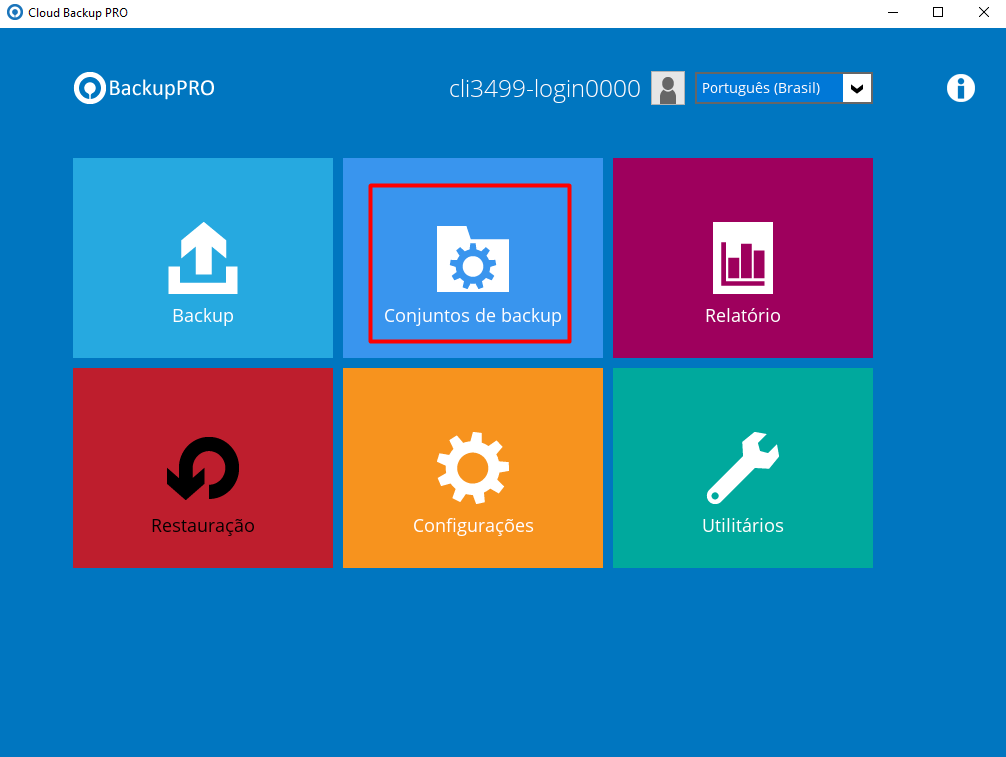
Clique em “Adicionar”.
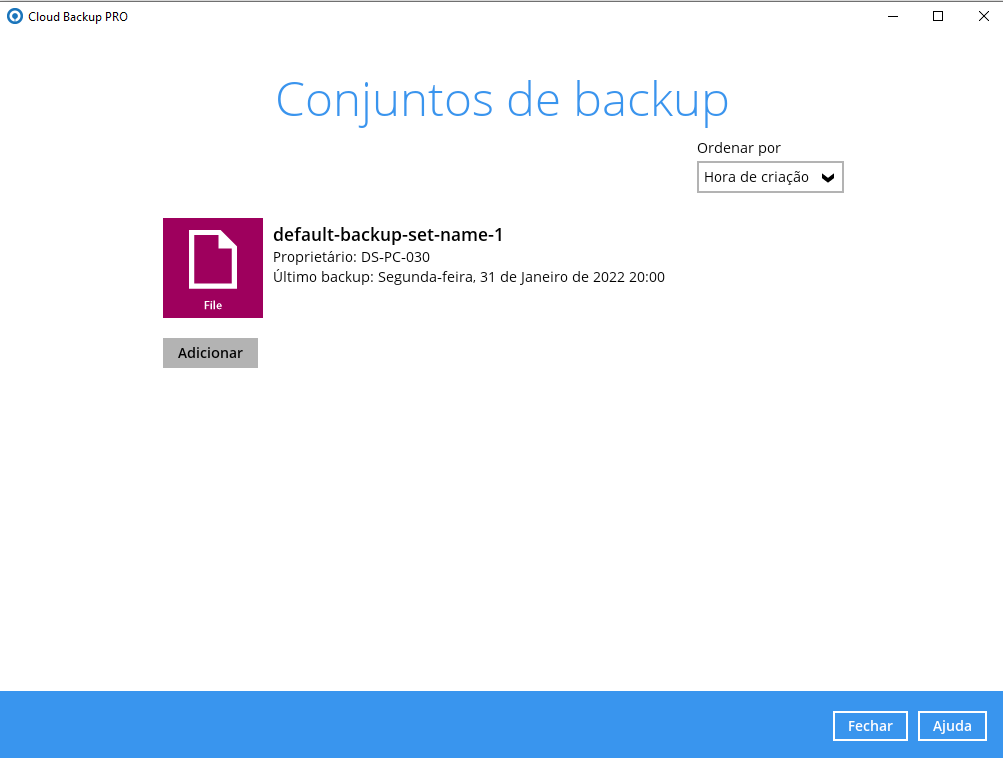
Preencha o campo “Nome” com o nome do perfil e selecione o tipo de backup que deseja realizar.
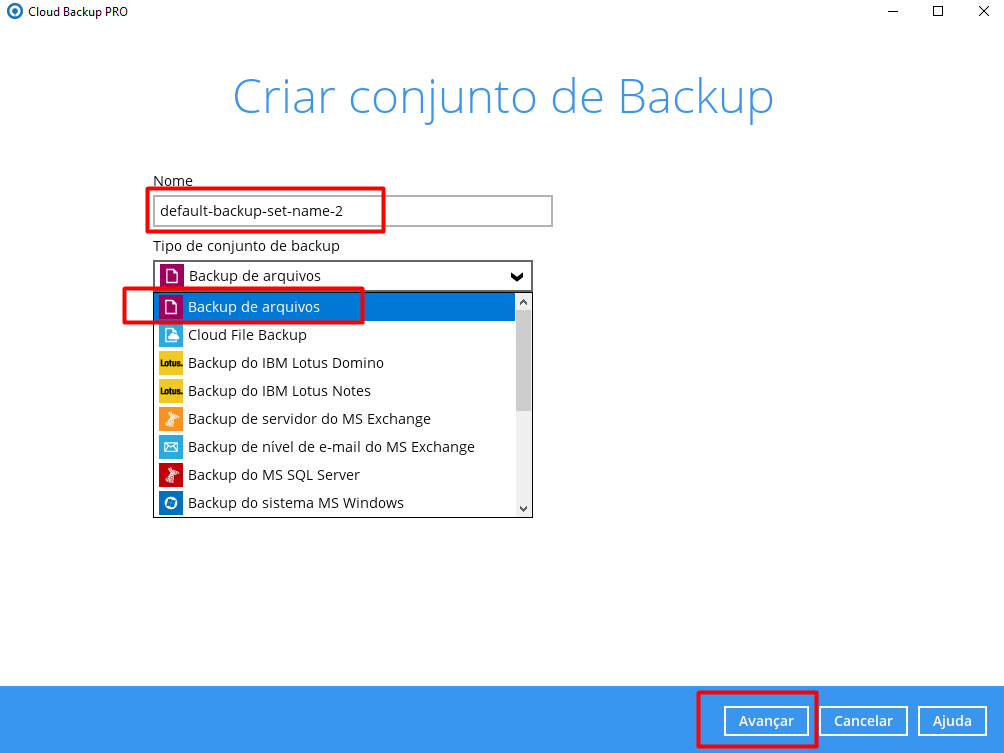
Em seguida, realize as configurações referentes ao tipo de backup selecionado. No exemplo, utilizamos o backup de arquivos, neste caso, o próximo passo é escolha as unidades, pastas e/ou arquivos que deseja realizar o backup. Para isso basta selecionar uma ou mais das opções disponíveis, ou ainda, clicar na opção “Eu gostaria de escolher os arquivos para backup” para selecionar as pastas e/ou arquivos que deseja realizar o backup.
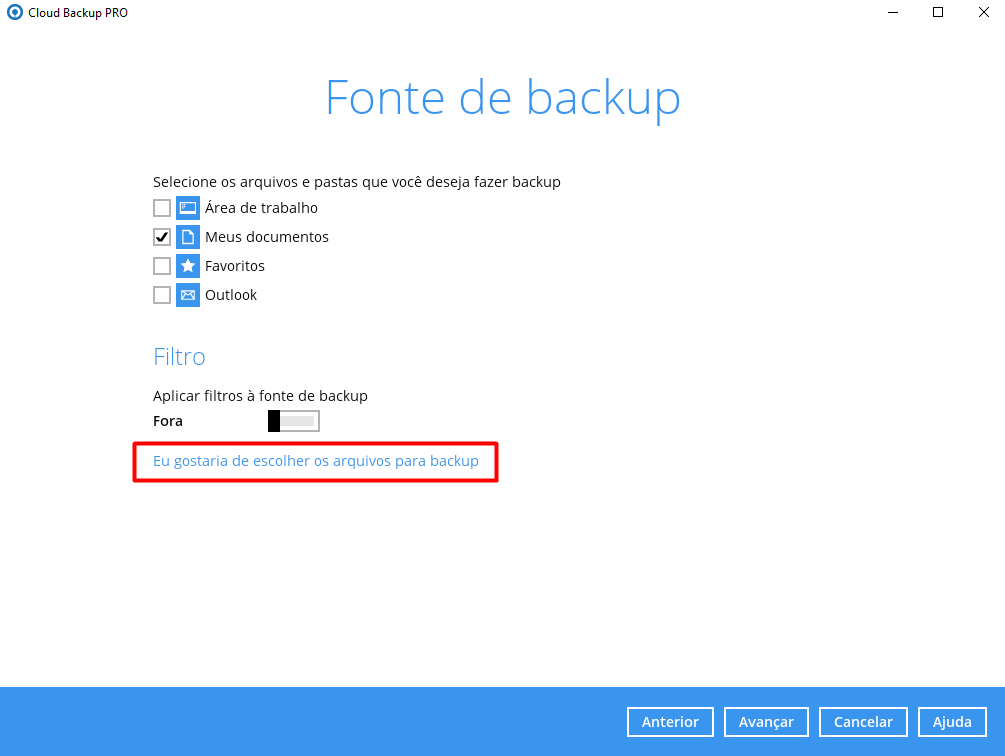
Após a configuração da origem do backup, é possível realizar o agendamento da rotina de backup, para isso, deixe a opção para executar o backup agendado como “Habilitado” (o switch deve estar para a direita, conforme a imagem abaixo).
Por padrão a ferramenta sugere um agendamento diário às 20:00. Caso deseje algo mais específico você pode apagar o agendamento (clicando nele) e na sequência adicione um novo agendamento clicando em “Adicionar”
Observação: é possível realizar mais de um agendamento para a mesma tarefa.
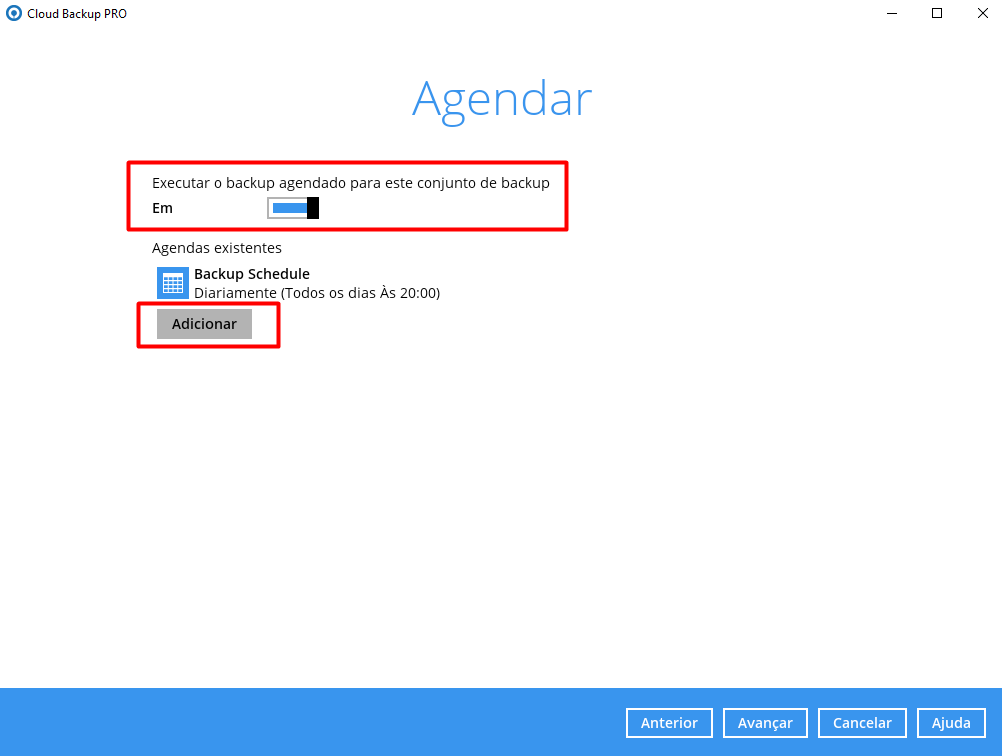
Por padrão, a ferramenta Cloud Backup já vem pré configurada com o Cloud:002:001 como destino, esta é a nuvem do próprio ArtBackup. Porém você poderá adicionar outros destinos, para fins de redundância ou por outras estratégias de backup.
Se não quiser adicionar um destino para redundância, simplesmente clique em avançar.
Caso queria adicionar outro destino como redundância, escolha uma das opções de “Modo de backup”. Na opção “Simultânea” o backup é enviado para todos os destinos ao mesmo tempo. Na opção “Sequencial” o backup é enviado primeiro para um destino e após finalizado, é enviado para outro.
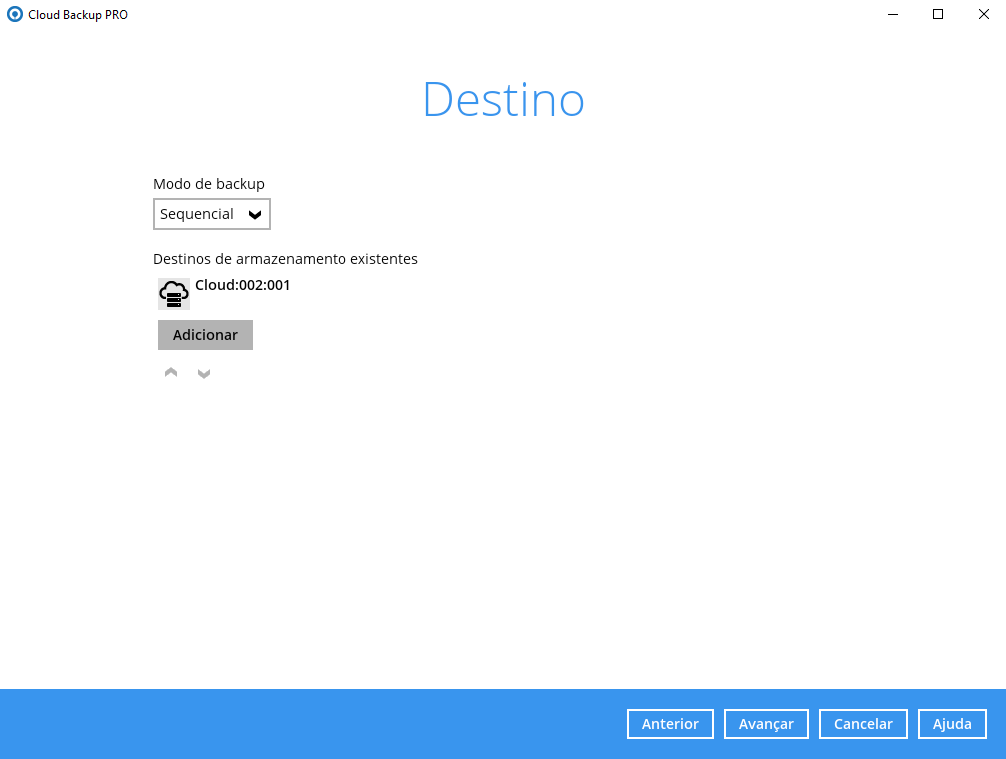
Na tela seguinte é possível habilitar o serviço de OpenDirect. Por meio desse serviço, é possível visualizar os arquivos em nuvem e realizar restore apenas de arquivos específicos, porém caso seja ativado, a ferramenta não irá realizar a compactação e nem criptografia dos arquivos.
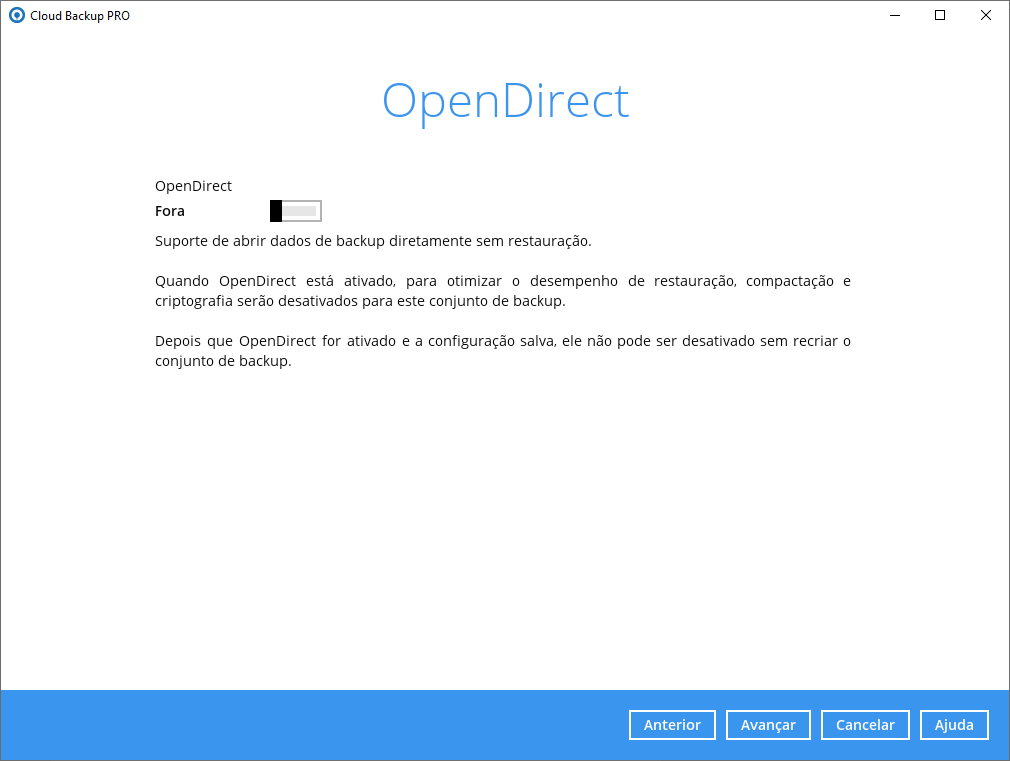
Para maior segurança dos dados, a recomendação é que a criptografia esteja ativada. Por padrão, a ferramenta vem marcada com a opção “Senha do usuário”, onde a chave de criptografia torna-se a senha do usuário que realizou o acesso, porém, é possível ainda selecionar outras opções, como: “Padrão”, onde o sistema gera uma chave de criptografia aleatória e “Personalizada”, onde é possível colocar uma senha de sua escolha.
Importante: Uma vez cadastrada a chave de criptografia, não é mais possível alterá-la. Além disso, em caso de perda, não será possível a recuperação da chave, consequentemente, não será possível a restauração dos dados. Anote em um local seguro.
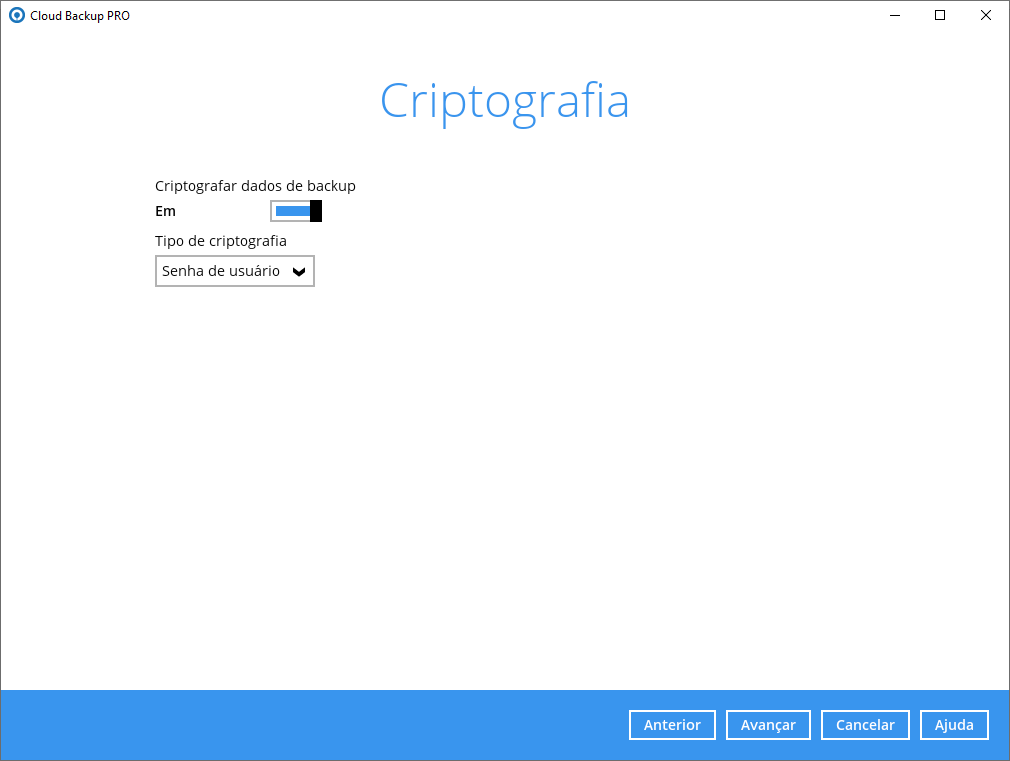
Em seguida, a ferramenta irá solicitar sua credencial do Windows para iniciar o serviço.

Após finalizar a criação da tarefa de backup, a ferramenta irá apresentar uma informação de sucesso e caso queira, você já pode realizar o primeiro backup clicando na opção “Criar backup agora”.
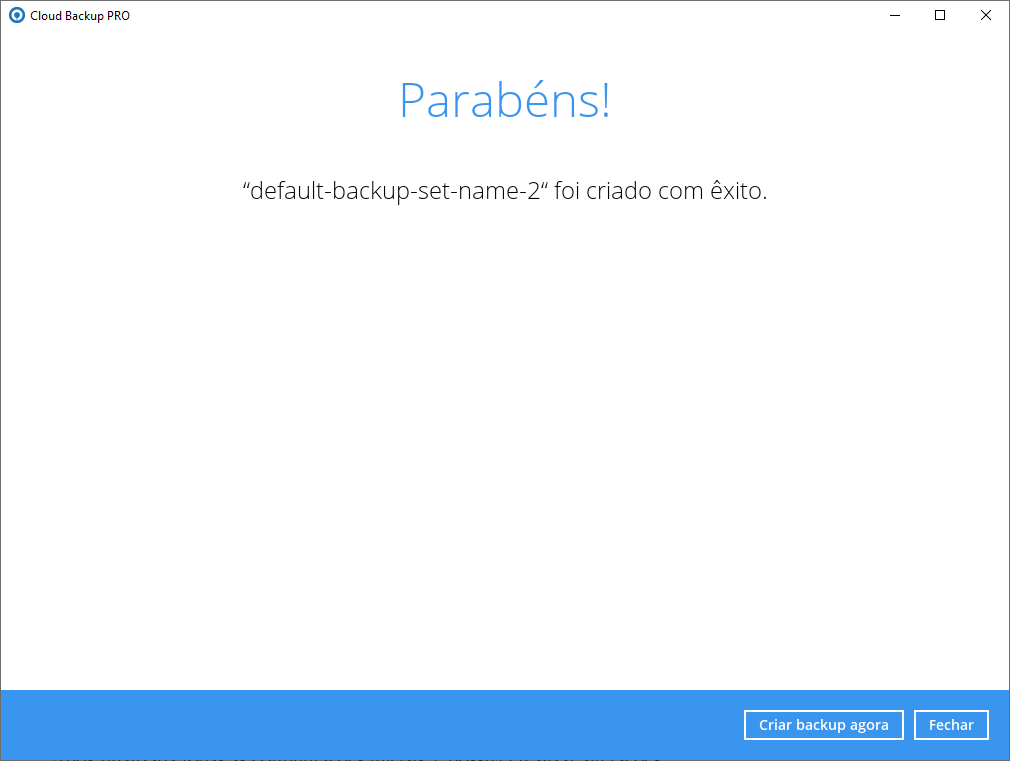
Configurações avançadas
Após finalizada todas as configurações iniciais, é possível realizar alterações nas configurações da rotina, com inclusão e/ou alteração de configurações avançadas. Para isso clique no botão “Perfis de Backup” e em seguida selecionando a tarefa que deseja configurar e, por fim, clique em “Mostrar Configurações Avançadas”.

- Geral – Possível alterar nome da rotina e usuário de autenticação do Windows;
- Fonte – Possível alterar a origem do backup;
- Agendar backup – Possível alterar, incluir e excluir agendamentos de backup;
- Backup contínuo – Nesse campo é possível ativar a opção de backup continuo, onde o backup é realizado sempre que os arquivos são alterados. Após habilitar essa função, é preciso determinar com que frequência o backup deve ser executado (período mínimo de 30 minutos) e volume mínimo para ser considerada uma alteração;
- Destino – Nesta opção é possível fazer inclusão e/ou alteração do destino de backup, assim como a configuração do modo de backup (Sequencial ou Simultâneo);
- Delta em arquivos – Essa opção é utilizada para backups incrementais, onde é possível configurar a quantidade de deltas que um arquivo precisa ter antes de gerar um novo backup full do mesmo;
- Política de retenção – Retenção é o período que o arquivo será mantido na nuvem após ser removido da sua origem de backup. Por padrão, a ferramenta vem configurada com 180 dias
de retenção, porém, é possível realizar a alteração conforme necessidade; - Ferramenta de linha de comando – Campo destinado para configuração de linhas de pré e pós comando para o backup;
- Lembrete – Configurar um lembrete de backup durante o logoff ou desligamento do Windows;
- Controle de Largura de Banda – Limitar o uso de banda pela ferramenta durante o upload do backup para não interferir nas rotinas de trabalho;
- Outros:
- Diretório temporário – Possibilidade de alterar a pasta temporária para eventuais necessidades de correção do backup;
- Acessar link – Realiza o backup dos links existentes nos arquivos;
- Cópia em Sombra de volume – Possibilita a realização de backups mesmo com arquivos em uso;
- Permissões de arquivo – Realizar o backup com as permissões dos arquivos;
- OpenDirect – Essa opção só é possível habilitar na configuração inicial da rotina;
- Compactação – É possível alterar a velocidade de compactação;
- Criptografia – Informações referente ao tipo de criptografia realizada na rotina.
